Einstellung von GoSMS in Shoptet
GoSMS lässt sich auch in Ihrem, über Shoptet betriebenen E-Shop, als eins der Add-Ons, die von Shoptet zur Verfügung gestellt werden, nutzen.
Bei Shoptet lässt sich GoSMS sowohl zur Versendung von Marketing-SMS-Nachrichten, als auch von Status-SMS-Nachrichten, die mit einer Bestellung verbunden sind, verwenden.
GoSMS-Registrierung und Guthabenaufladung
Registrieren Sie sich, oder melden Sie sich in Ihrem GoSMS-Konto an. Wenn Sie sich bei GoSMS das erste Mal registrieren, bekommen Sie ein Guthaben in Höhe von 1 EUR von uns geschenkt. Das Guthaben können Sie nach der Anmeldung in Ihrem GoSMS-Konto in der Ecke oben rechts sehen.
Falls Sie Ihr Guthaben aufladen wollen, klicken sie auf „Guthaben“ und danach auf „Guthaben aufladen“.
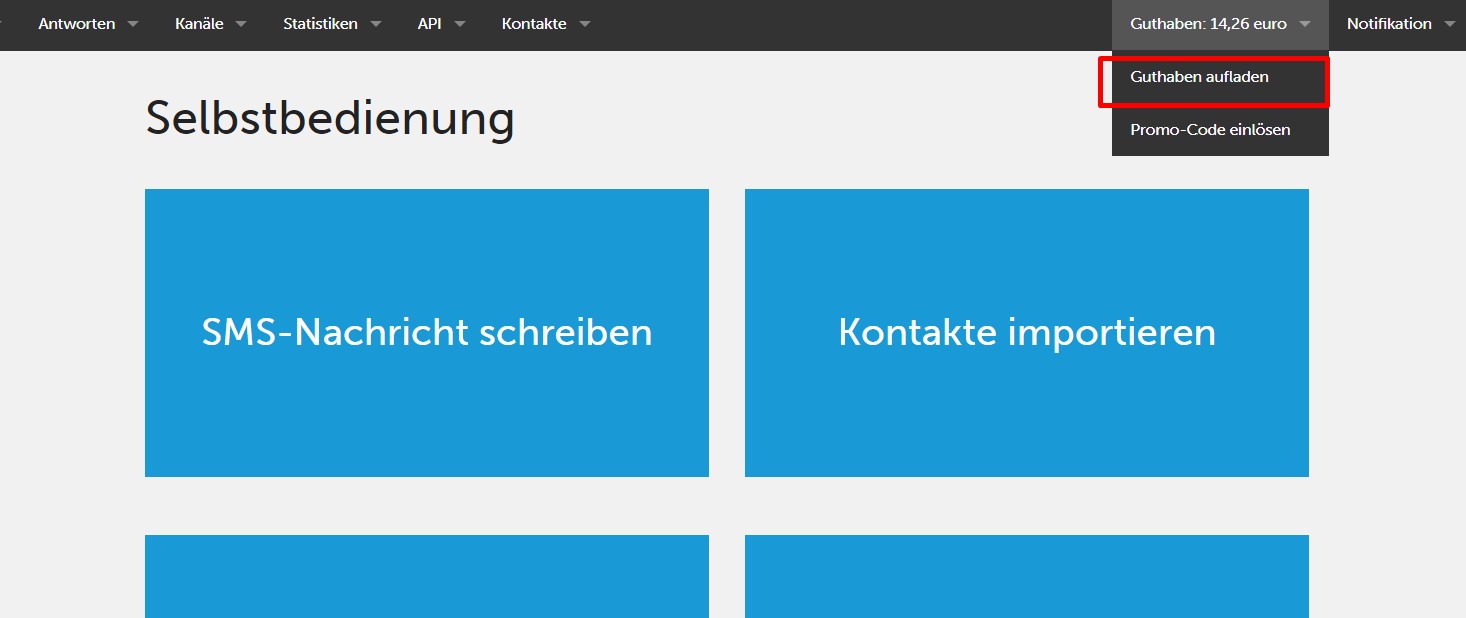
Bevor Sie das Guthaben das erste Mal aufladen, muss Ihr Konto verifiziert werden. Tragen Sie in das Feld „Telefonnummer“ Ihre Telefonnummer ein und klicken Sie die Taste an.
Sobald Ihr Konto verifiziert worden ist, wird Ihnen eine neue Seite zur Guthabenaufladung angezeigt. Geben Sie den aufzuladenden Betrag in das dafür bestimmte Feld ein. Danach wählen Sie aus, ob Sie das Guthaben per Überweisung oder über das GoPay-Gateway bezahlen wollen. Klicken Sie die Taste an.
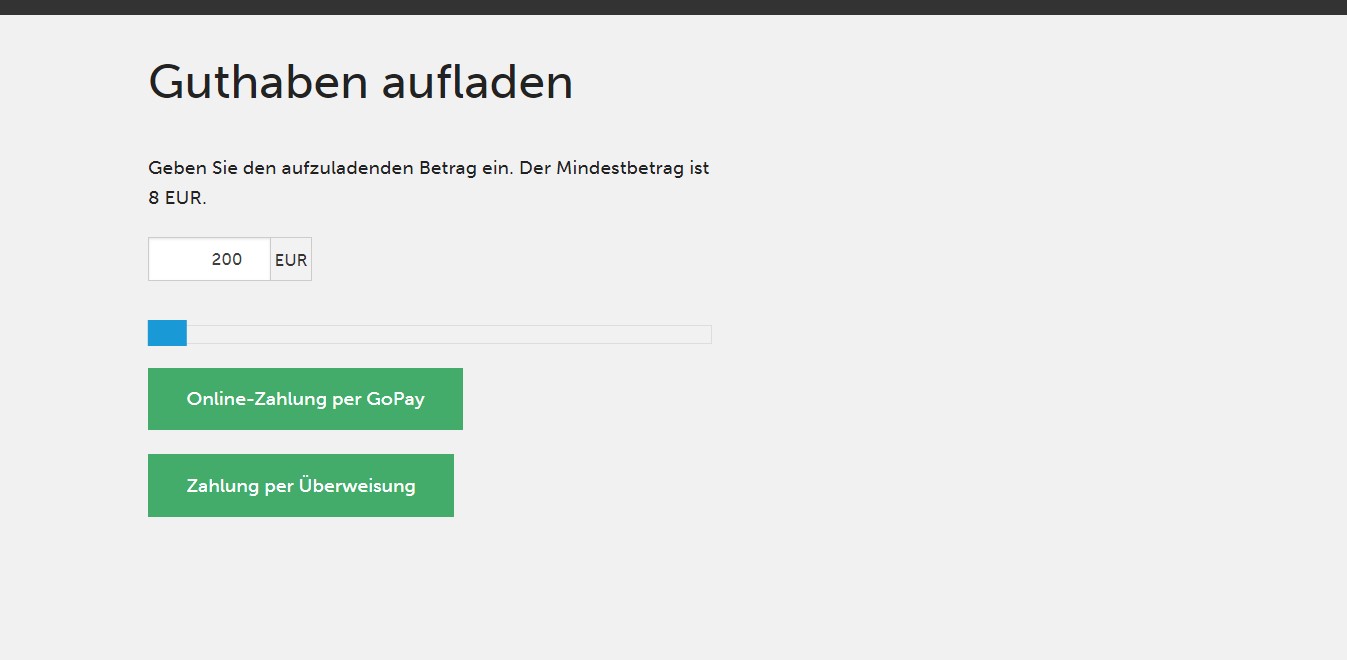
Verknüpfung mit GoSMS
Aktivieren Sie das GoSMS-Add-On auf der Seite „Shoptet-Add-Ons“.
Das GoSMS-Add-On finden Sie danach in der Sektion „Verknüpfung“.
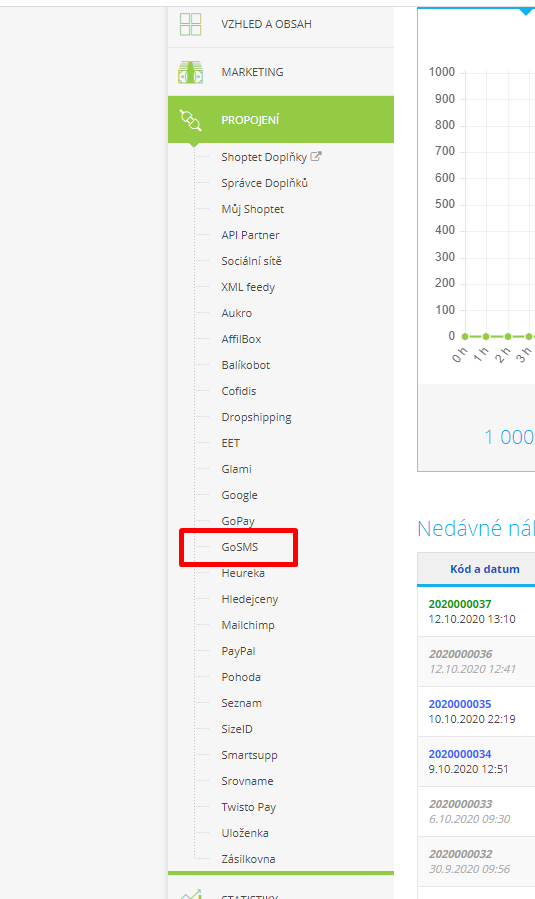
Sobald Sie das Modul anklicken, werden Sie an eine Unterseite weitergeleitet, wo das GoSMS-Modul mit Ihrem GoSMS-Konto verknüpft wird.
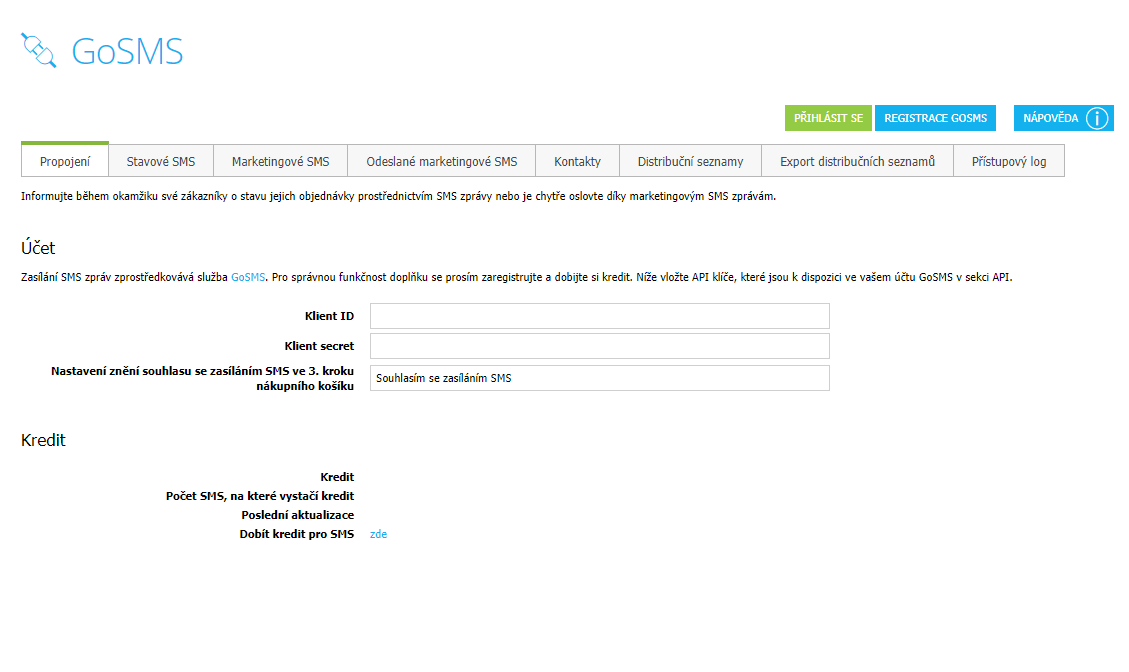
In das Feld „Klient-ID“ tragen Sie Ihre GoSMS-Klient-ID ein. In das Feld „Klient-Secret“ tragen Sie Ihr GoSMS-Klient-Secret ein. Diese Angaben stehen Ihnen nach der Anmeldung in Ihrem GoSMS-Konto in der API-Sektion zur Verfügung. Nach dem Sie diese Codes in der Shoptet-Anwendung eintragen, klicken Sie die Taste „Anmelden“ an, und es kommt zur automatischen Verknüpfung mit Ihrem GoSMS-Konto.
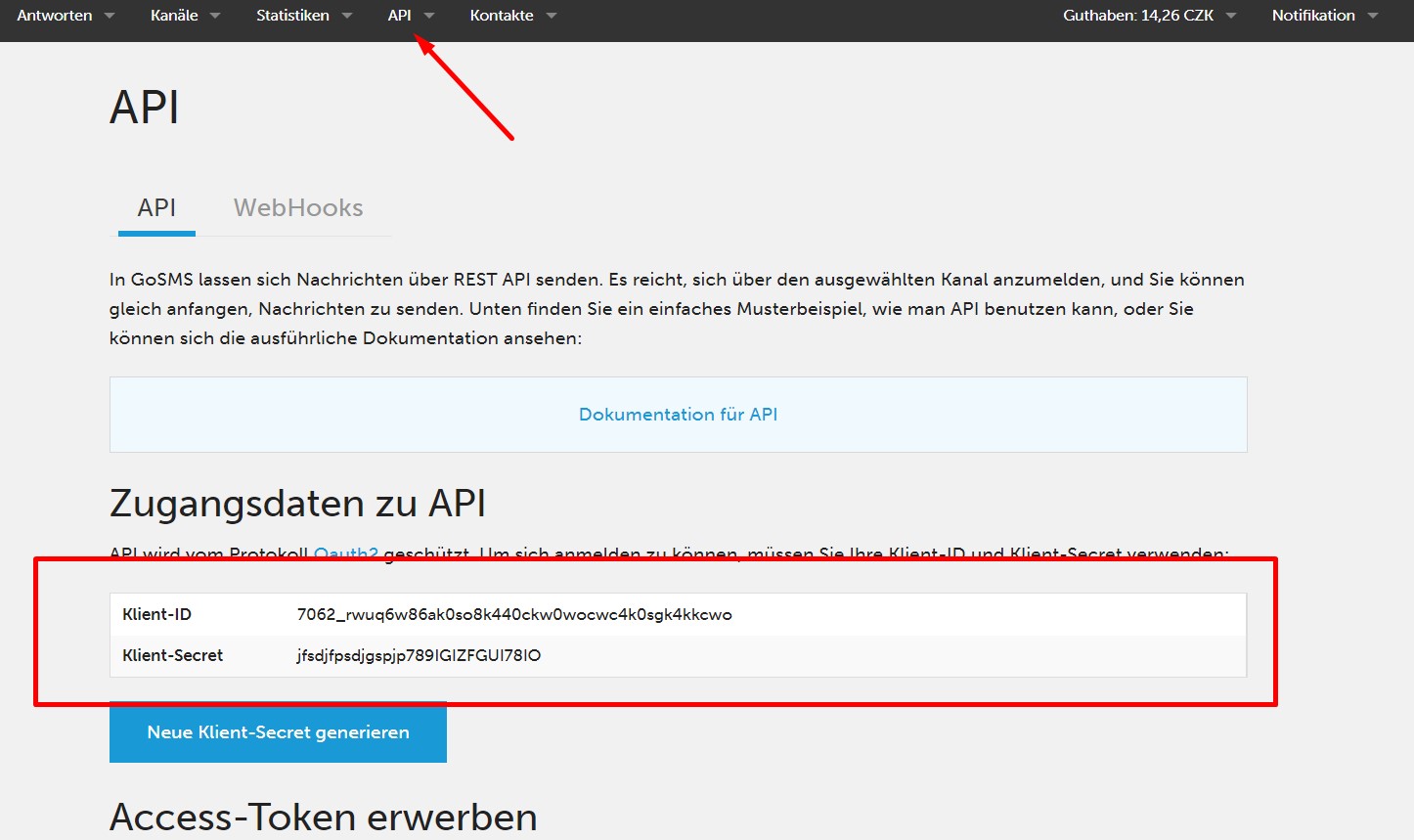
Nach der Verknüpfung des Kontos sollten Sie in der Sektion „Guthaben“ die Angaben über die Höhe des Guthabens, der geschätzten Anzahl von SMS-Nachrichten und letzte Aktualisierung dieses Zustands sehen können.
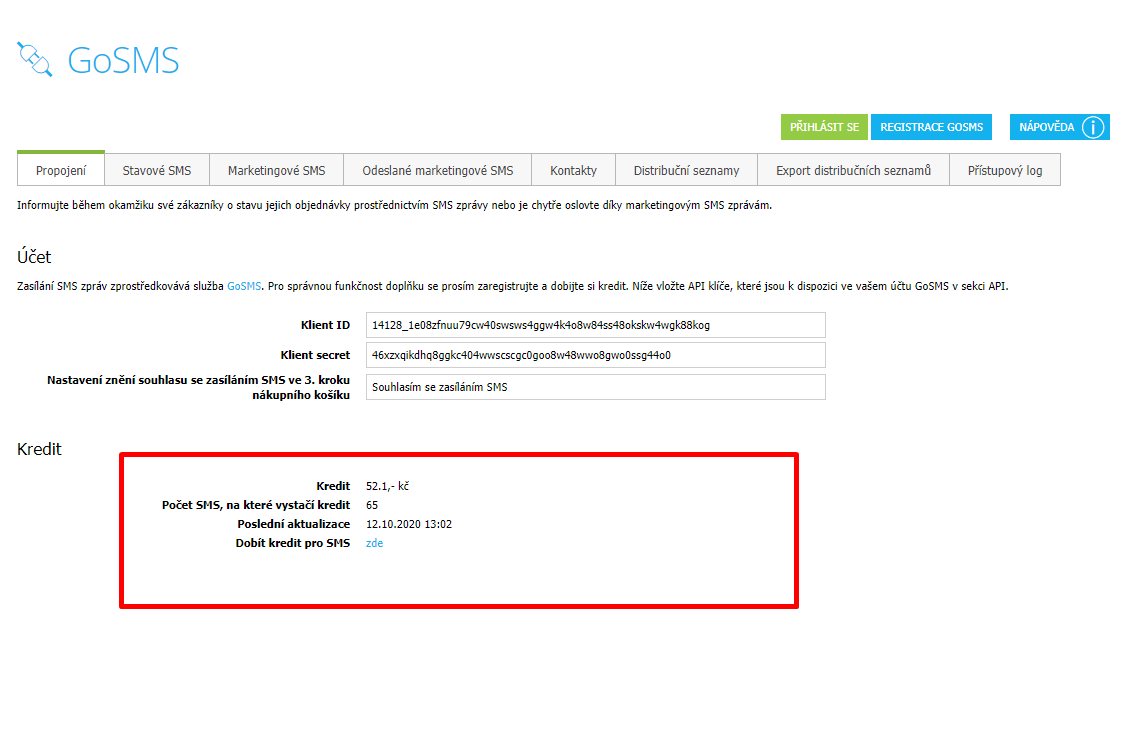
Einstellung der Einwilligung im 3. Schritt im Warenkorb
In der ersten Phase müssen Sie diese Einwilligung in der Kategorie „Einstellung“ -> „Verwaltung“ -> „Unternehmenssicherheit“ -> Karteikarte „Einwilligungseinstellung“ -> Taste „Einwilligung hinzufügen“ einstellen.
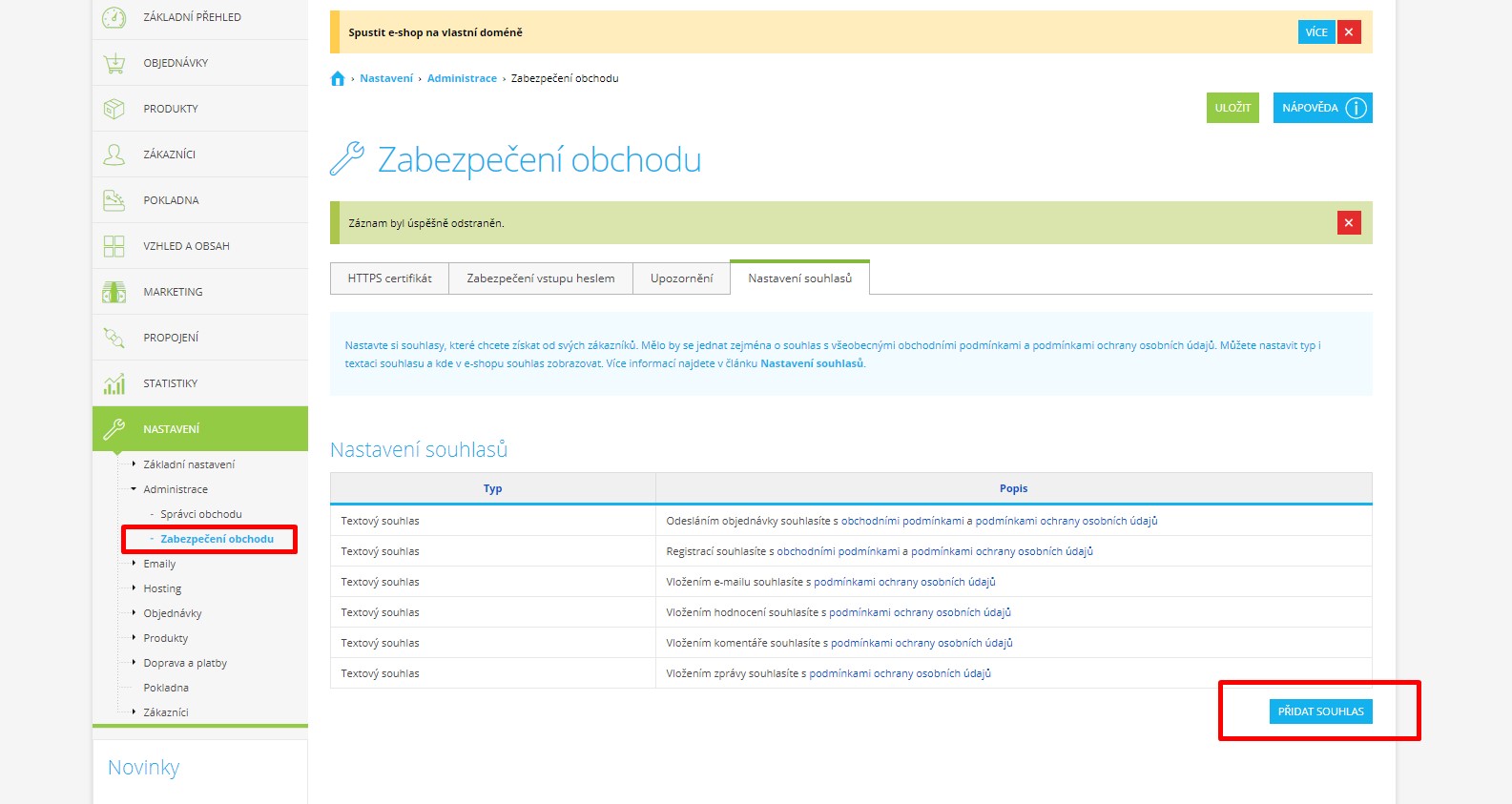
Beim Feld „Einwilligungsart“ wählen Sie die Möglichkeit „Fakultative Check-Box“ aus.
Bei „Einwilligungsanzeige“ wählen Sie „Bestellung“ aus.
In das Textfeld „Wortlaut der Einwilligung“ tragen Sie den Text ein: Ich bin mit dem Versand von SMS-Nachrichten einverstanden.
Die auf solche Weise eingestellte Einwilligung speichern Sie mit der Taste „Speichern und verlassen“ ab.
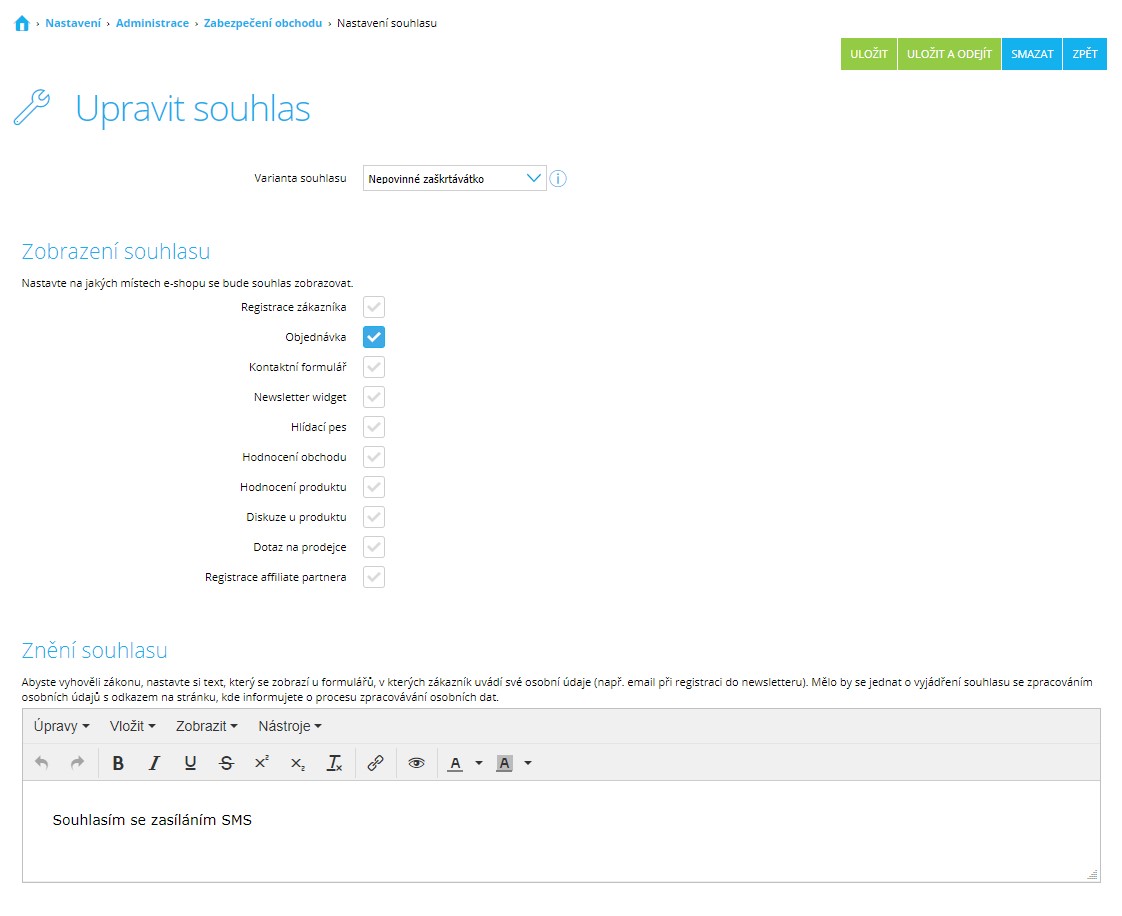
Gehen Sie danach zum GoSMS-Add-On über und im Feld „Einstellung des Wortlauts der Einwilligung zum SMS-Versand im 3. Schritt des Warenkorbs“ muss der gleiche Text wie in der Kategorie „Unternehmenssicherheit“ -> „Einwilligungseinstellung“ eingetragen werden. Nur dann wird DSGVO funktionieren.
Sollten Sie den Text der Einwilligung anpassen wollen - in unserem Fall handelt es sich um den Satz: „Ich bin mit dem Versand von SMS-Nachrichten einverstanden“ - muss dieser Text sowohl in der Kategorie „Unternehmenssicherheit“ -> „Einwilligungseinstellung“ -> Ich bin mit dem Versand von SMS-Nachrichten einverstanden, als auch im GoSMS-Add-On im Feld „Einstellung des Wortlauts der Einwilligung zum SMS-Versand im 3. Schritt des Warenkorbs“ gleichlautend angepasst werden.
Wenn diese Texte unterschiedlich sein werden, wird die Einstellung der Einwilligung nicht funktionieren.
Um Marketing-SMS-Nachrichten versenden zu dürfen, muss der Benutzer zum Versand solcher SMS-Nachrichten laut DSGVO Einwilligung erteilen. Auf Status-SMS-Nachrichten bezieht sich diese Einwilligung nicht.
Status-SMS-Nachrichten
In der Karteikarte „Status-SMS-Nachrichten“ lassen sich SMS-Nachrichten erstellen, die mit unterschiedlichen Status der Lieferungen der Kunden verbunden sind.
Die SMS-Nachrichten müssen zuerst erstellt werden. Die SMS-Nachricht lässt sich durch das Anklicken der Taste „Hinzufügen“ erstellen.
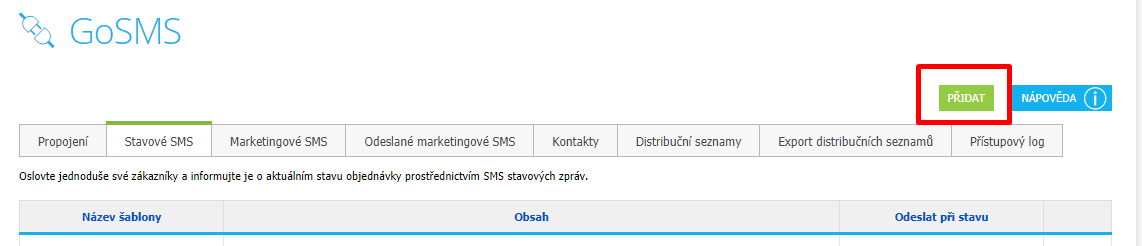
Sie werden an die Unterseite zur Erstellung von Status-SMS-Nachricht weitergeleitet.
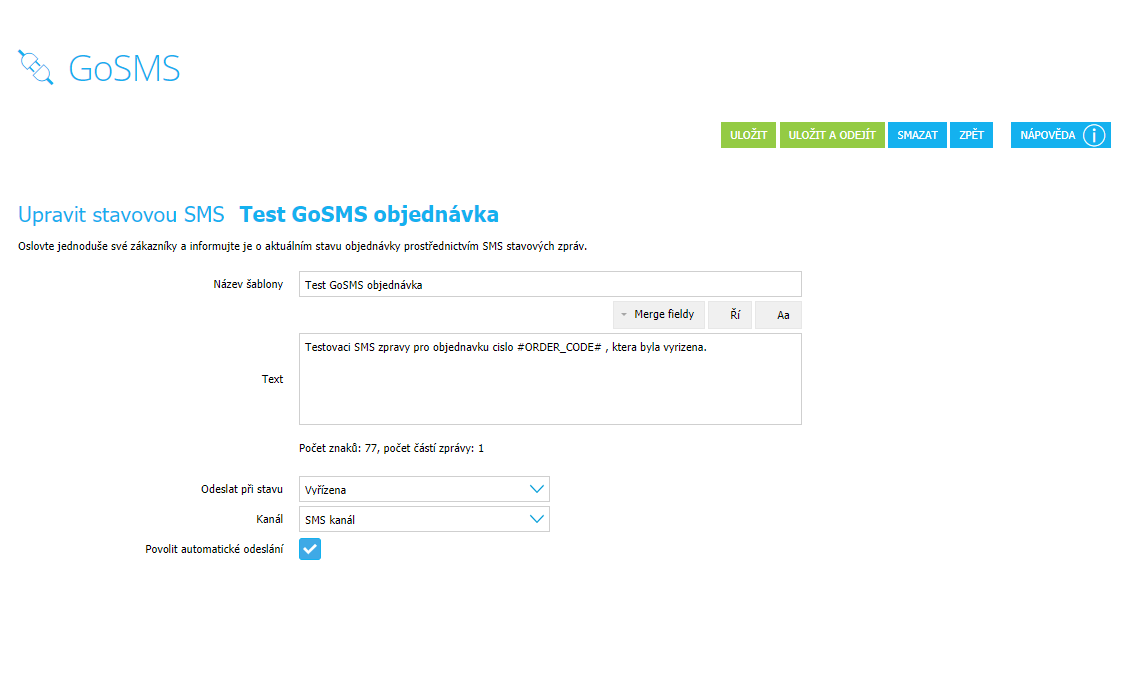
- Vorlagenname: Hier füllen Sie den Namen der SMS-Vorlage für Ihre Bedürfnisse aus.
- Text: In das Feld „Text“ tragen Sie den Wortlaut der SMS-Nachricht ein.
Sie können zur SMS-Nachricht auch Merge-Fields, über welche die Informationen zur konkreten Bestellung in die SMS-Nachricht eingetragen werden, hinzufügen.
- Merge-Fields-Arten: Bestellnummer, E-Shop-Name, Preis mit MwSt., Währung.
- Modul Üü: es werden die diakritischen Zeichen von der Nachricht entfernt.
- Modul Aa: es werden die Leerzeichen zwischen den Wörtern entfernt und der erste Buchstabe jedes Wortes wird großgeschrieben.
Unter dem Feld „Text“ können Sie die Anzahl der Zeichen der SMS-Nachricht und die Anzahl der SMS-Nachrichten, in die der Text unterteilt wird, sehen.
Beim Status senden: Einstellung des Bestellstatus. Bei diesem Bestellstatus wird die SMS-Nachricht gesendet.
Kanal: Auswahl von Kanälen aus Ihrem Konto zum Versand der SMS-Nachricht.
Automatische Versendung erlauben: Bei dieser Funktion wählen Sie aus, ob die SMS-Nachricht automatisch bei der Veränderung des Bestellstatus gesendet werden soll. Bei der aktuellen Modulversion wird empfohlen, den automatischen Versand aktiviert zu haben. In anderem Fall würde die Status-SMS-Nachricht an den Kunden nicht gesendet werden.
Die auf solche Weise vorbereitete SMS-Nachricht können Sie mit der Taste „Speichern“ oder „Speichern und verlassen“ abspeichern. Die Nachricht kann hier bei Bedarf auch mit der Taste „Löschen“ gelöscht werden.
Die gespeicherte Nachricht wird Ihnen in der Liste der Karteikarte „Status-SMS-Nachrichten“ zur Verfügung stehen.
Marketing-SMS-Nachrichten
In der Karteikarte „Marketing-SMS-Nachrichten“ erstellen und versenden Sie die Marketingmitteilungen an Ihre Kunden.
Diese Mitteilung wird nur dann versendet, wenn die Kontakte dazu die Einwilligung erteilt haben.
Die SMS-Nachricht lässt sich durch das Anklicken der Taste „Hinzufügen“ erstellen.
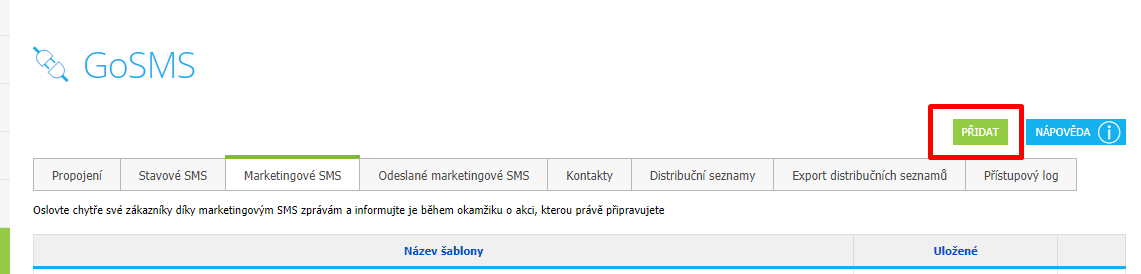
- Vorlagenname: Hier füllen Sie den Namen der SMS-Vorlage für Ihre Bedürfnisse aus.
- Kanal: Auswahl von Kanälen aus Ihrem Konto zum Versand der SMS-Nachricht.
- Empfängergruppen: Hier können Sie die Kontakte auswählen, an die die SMS-Nachricht versendet wird. Es handelt sich um sog. Distributionslisten. Die Erstellung solcher Distributionslisten stellen wir uns unten vor.
- Text: In das Feld „Text“ tragen Sie den Wortlaut der SMS-Nachricht ein.
Sie können zur SMS-Nachricht auch Merge-Fields, über welche die Informationen zur konkreten Bestellung in die SMS-Nachricht eingetragen werden, hinzufügen.
- Merge-Fields-Arten: Bestellnummer, E-Shop-Name, Preis mit MwSt., Währung.
- Modul Üü: es werden die diakritischen Zeichen von der Nachricht entfernt.
- Modul Aa: es werden die Leerzeichen zwischen den Wörtern entfernt und der erste Buchstabe jedes Wortes wird großgeschrieben.
Unter dem Feld „Text“ können Sie die Anzahl der Zeichen der SMS-Nachricht und die Anzahl der SMS-Nachrichten, in die der Text unterteilt wird, sehen.
Abbestellung von SMS-Nachrichten einfügen: Auswahl der Funktion zur Einfügung von Text zur Abbestellung von SMS-Nachrichten.
Vorschau: Endfassung der SMS-Nachricht, die an die ausgewählten kontakte versendet wird.
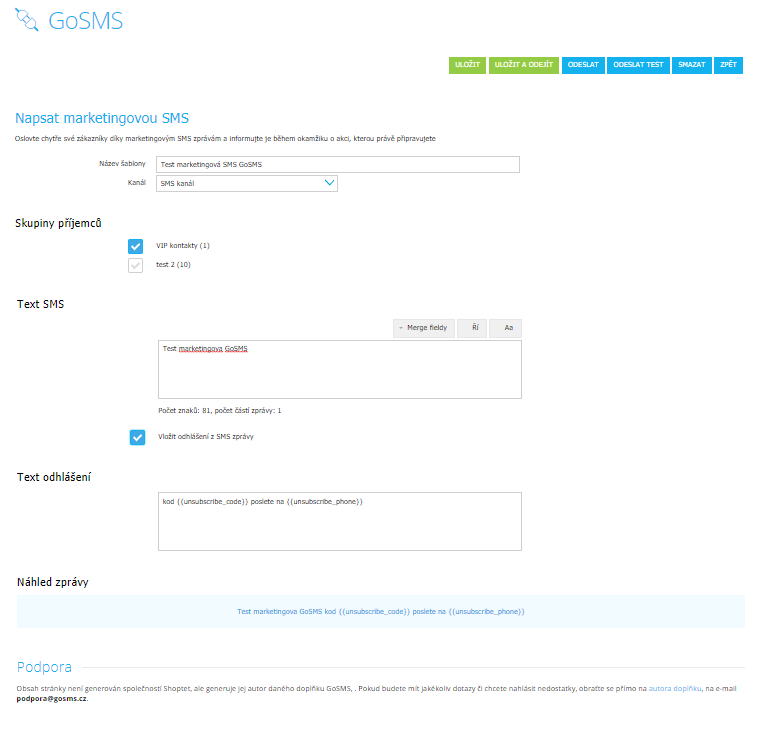
SMS-Nachrichten abbestellen
Der Text zur Abbestellung von SMS-Nachrichten lässt sich über die Funktion „Abbestellung von SMS-Nachrichten einfügen“ einfügen.
Dieser Text lässt sich je nach Ihren internen Bedürfnissen anpassen. Es darf aber der Text in den Klammern nicht angepasst und überschrieben werden. Es handelt sich um den Text: {{unsubscribe_code}} und {{unsubscribe_phone}. Sollte dieser Text überschrieben werden, kann die korrekte Funktionsweise der Abbestellmöglichkeit nicht gesichert werden.

Sobald die SMS-Nachricht gesendet wird, werden diese Klammern durch einen unikalen Code und eine Telefonnummer aus dem GoSMS-System ersetzt. Falls Sie die Nachricht zuerst als Test-Nachricht senden wollen, werden statt {{unsubscribe_code}} und {{unsubscribe_phone}} Sternchen angezeigt. Es passiert deswegen, weil die Test-SMS-Nachrichten nicht abbestellt werden können. An alle Kunden wird aber „im echten Einsatz“ eine SMS-Nachricht mit unikalem Abbestell-Code und einer Telefonnummer zur Abbestellung der SMS-Nachrichten gesendet.
Eine auf solche Weise erstellte Nachricht können Sie speichern, gleich senden, als Test-SMS-Nachricht senden oder löschen, in dem Sie eine der Tasten in der Ecke oben rechts in der Vorschau anklicken.
- Speichern: Die SMS-Nachricht wird als Vorlage in der Liste der Marketing-SMS-Nachrichten in der Karteikarte „Marketing-SMS-Nachrichten“ gespeichert. Wenn Sie diese Taste anklicken, bleibt das Detail der Marketing-SMS-Nachricht angezeigt.
- Speichern und verlassen: Die SMS-Nachricht wird als Vorlage in der Liste der Marketing-SMS-Nachrichten in der Karteikarte „Marketing-SMS-Nachrichten“ gespeichert. Wenn Sie diese Taste anklicken, verlassen Sie die Detailanzeige der Marketing-SMS-Nachricht und werden zur Liste der Marketing-SMS-Nachrichten weitergeleitet.
- Senden: Die SMS-Nachricht wird an die ausgewählte Empfängergruppe gesendet. Falls Sie diese SMS-Nachricht senden werden, ohne sie davor zu speichern, wird sie unter der Karteikarte „Gesendete Marketing-SMS-Nachrichten“ abgespeichert. Sie wird nicht mehr unter der Karteikarte „Marketing-SMS-Nachrichten“ zur Verfügung stehen.
- Test-Nachricht senden: Senden Sie diese Nachricht als eine Test-Nachricht auf die Telefonnummer, die Sie in das Pop-Up-Fenster eintragen, die nach dem Anklicken dieser Taste geöffnet wird.
- Löschen: Die SMS-Nachricht wird gelöscht.
- Zurück: Wenn Sie die Taste „Zurück“ anklicken, werden Sie zur Karteikarte „Marketing-SMS-Nachrichten“ weitergeleitet.
Gesendete Marketing-SMS-Nachrichten
Unter der Karteikarte „Gesendete Marketing-SMS-Nachrichten“ stehen Ihnen alle bereits gesendeten Marketing-SMS-Nachrichten zur Verfügung. Einzelne Nachrichten lassen sich als CSV-Datei herunterladen. Klicken Sie dafür auf „Log-Datei Herunterladen“.
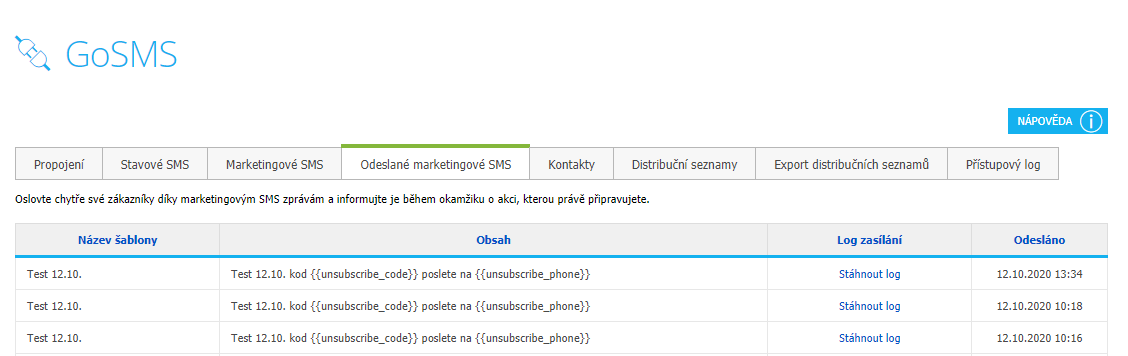
Kontakte
Unter der Karteikarte „Kontakte“ stehen Ihnen alle Kontakte zur Verfügung, an die Sie die Marketingmitteilungen versenden können. Diese Kontakte haben Ihnen beim dritten Schritt im Warenkorb die Einwilligung zur Versendung von Marketing-SMS-Nachrichten erteilt.
In dieser Sektion können Sie die Kontakte auch manuell hinzufügen, in dem Sie die Taste „Hinzufügen“ in der Ecke oben rechts anklicken.
- Säule „Versenden“: Wenn Sie das grüne Element bei jeweiligem Kontakt anklicken, können Sie den Versand von SMS-Nachrichten erlauben oder ablehnen.
- Säule „Abonnieren“: In dieser Säule wird angezeigt, welche Kontakte die Einwilligung zum SMS-Versand erteilt, und welche die SMS-Nachrichten abbestellt haben (diesen Kontakten wird keine SMS-Nachricht zugestellt).
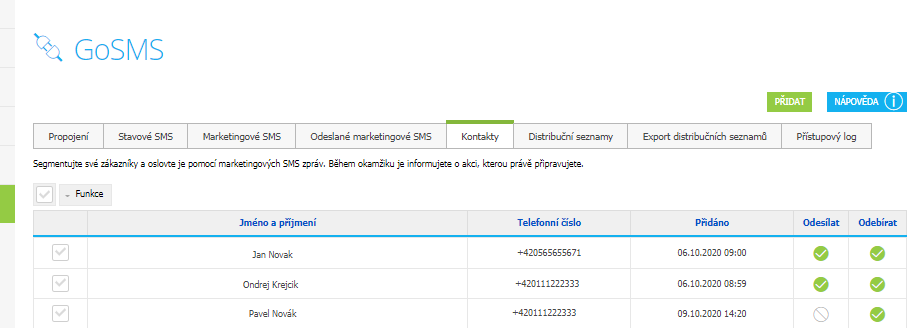
Kontakte - Funktionen
Bei den Kontakten lässt sich eine Massenfunktion einstellen, dank der Sie bestimmte Kontakte aus der Liste auswählen und somit die Versendung von SMS-Nachrichten an diese Kontakte Ablehnen oder Erlauben können. Oder können Sie sie in die bereits erstellen Distributinslisten (Anm. die Erstellung dieser Listen wird unten beschrieben) einkopieren.
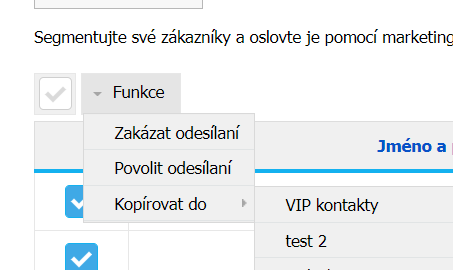
Kontaktfilterung
Sie können Kontakte über den Filter filtern, der sich über der Kontaktliste befindet.
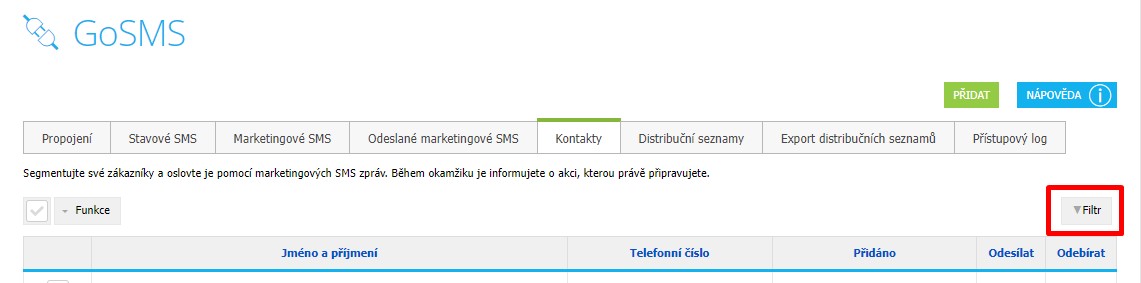
Wenn Sie auf den Filter klicken, wird er geöffnet. Im Filter können Sie Ihre Kontakte sowohl nach Vor- und Nachname als auch nach Telefonnummer filtern.

Distributionslisten
Die Kontakte lassen sich je nach den Distributionslisten segmentieren. Die lassen sich unter der Karteikarte „Distributionslisten“ erstellen. Auf diese Distributionslisten werden die Marketing-SMS-Nachrichten gesendet.
Die Distributionslisten werden erstellt, in dem Sie die Taste „Hinzufügen“ in der Ecke oben rechts anklicken.
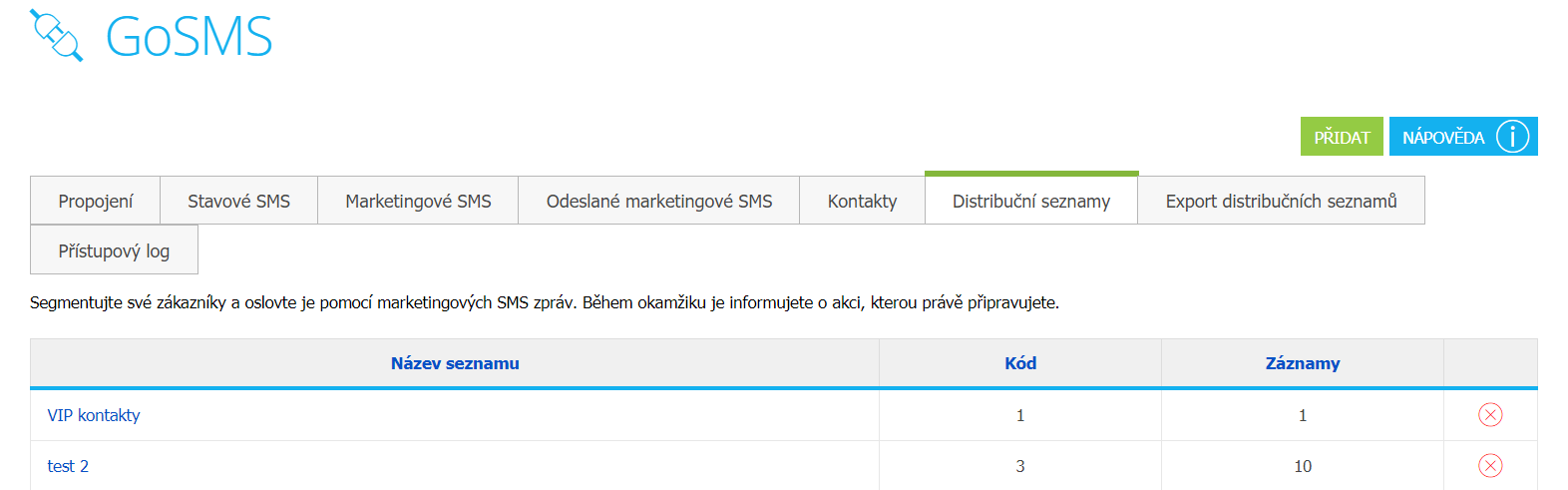
Danach erscheint ein Pop-Up-Fenster mit dem Feld, wo Sie die Bezeichnung der Liste eingeben können. Wenn Sie fertig sind, klicken Sie die Taste "Speichern“ an.
Die Liste wird unter dieser Karteikarte gespeichert und Sie können der Liste dank der Funktion „Kopieren nach“, die oben im Kapitel „Kontakte - Funktionen“ beschrieben ist, jederzeit Kontakte hinzufügen.
Verschieben von Kontakten in Verteilerlisten
Sie können Kontakte auch zwischen Verteilerlisten verschieben. Klicken Sie auf die ausgewählte Verteilerliste.
Daraufhin wird Ihnen eine Liste mit Kontakten in einer bestimmten Verteilerliste angezeigt. Wählen Sie die Kontakte aus und klicken Sie im horizontalen Menü auf die Funktion „Verschieben nach“ und wählen Sie den neuen Verteiler aus, in den Sie die Kontakte verschieben möchten.
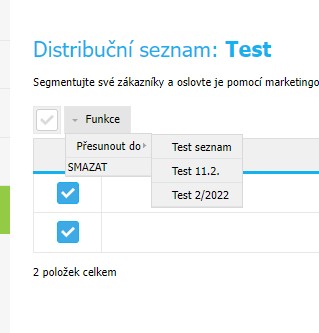
Export von Distributionslisten
Die gespeicherten Kontaktsegmente lassen sich unter der Karteikarte „Export von Distributionslisten“ exportieren.
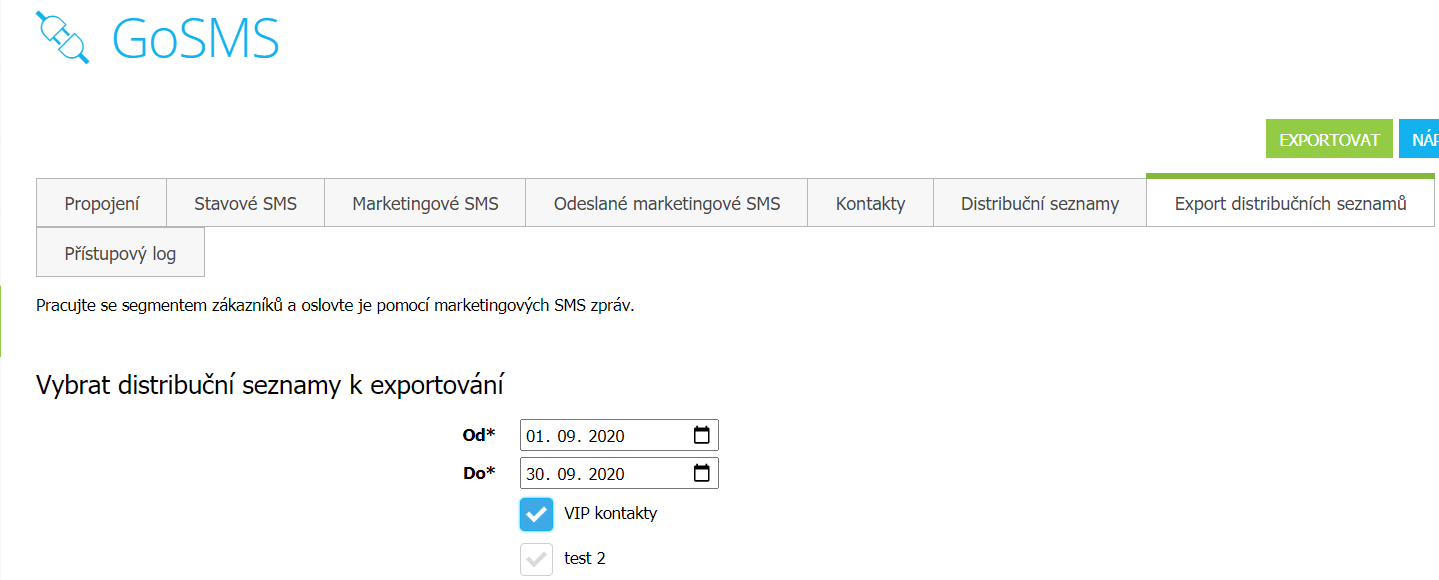
In den Feldern „Von“ „Bis“ wählen Sie das Datum aus, zu dem der Export erfolgen soll, und danach wählen Sie auch die für den Export bestimmte Distributionsliste aus. Darauffolgend klicken Sie die Taste „Exportieren“ in der Ecke oben rechts an.
Zugangs-Log-Datei
Unter der Karteikarte „Zugangs-Log-Datei“ stehen Ihnen Aktivitäten zur Verfügung, die mit dem Export von Kontaktdaten verbunden sind. Hier können Sie das Datum des bestimmten Exports von Kontaktdaten, und von wem er durchgeführt wurde, sehen.
